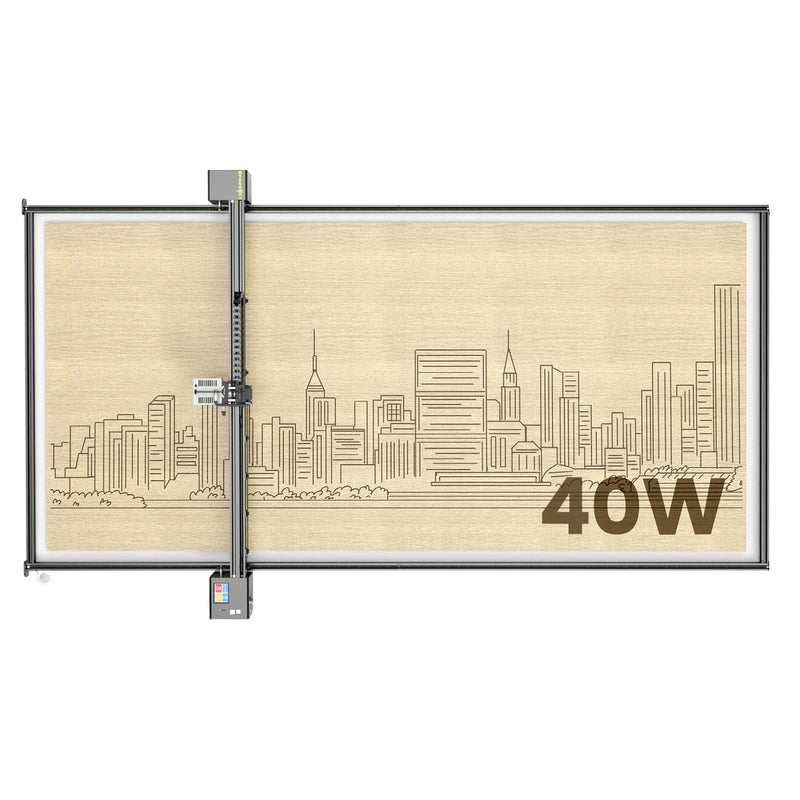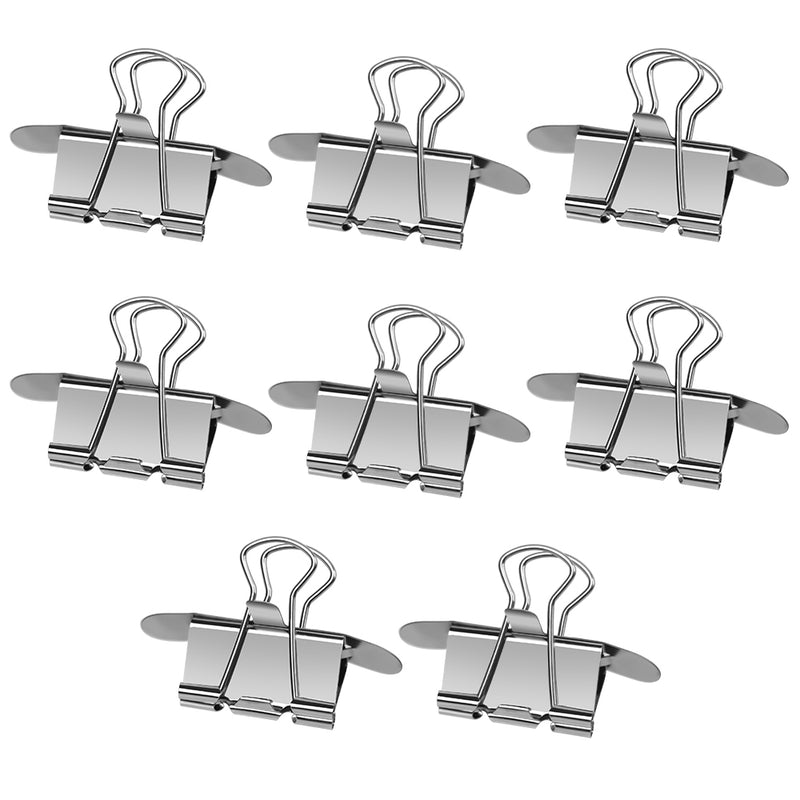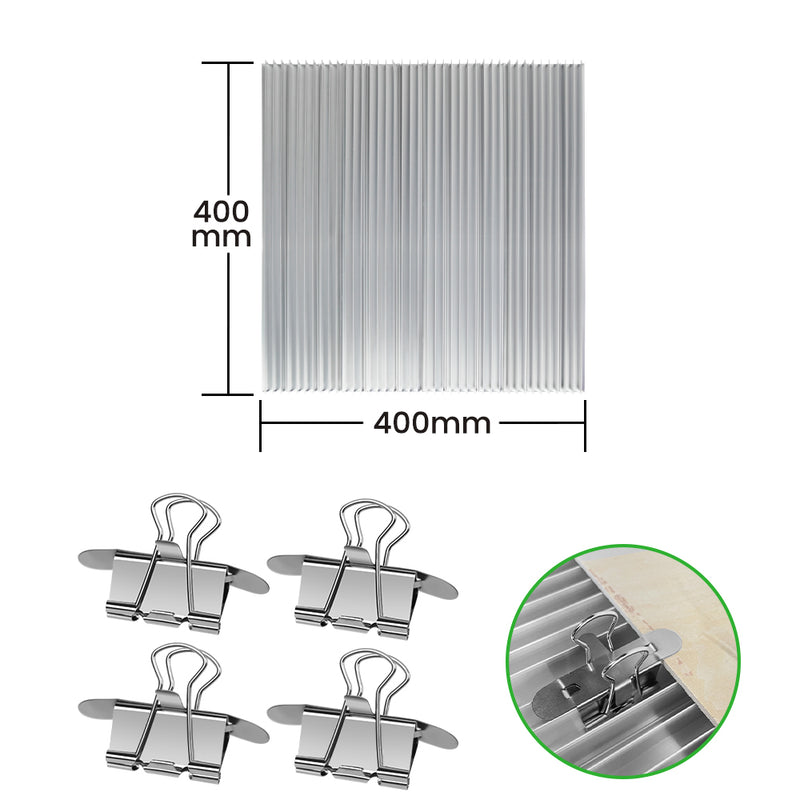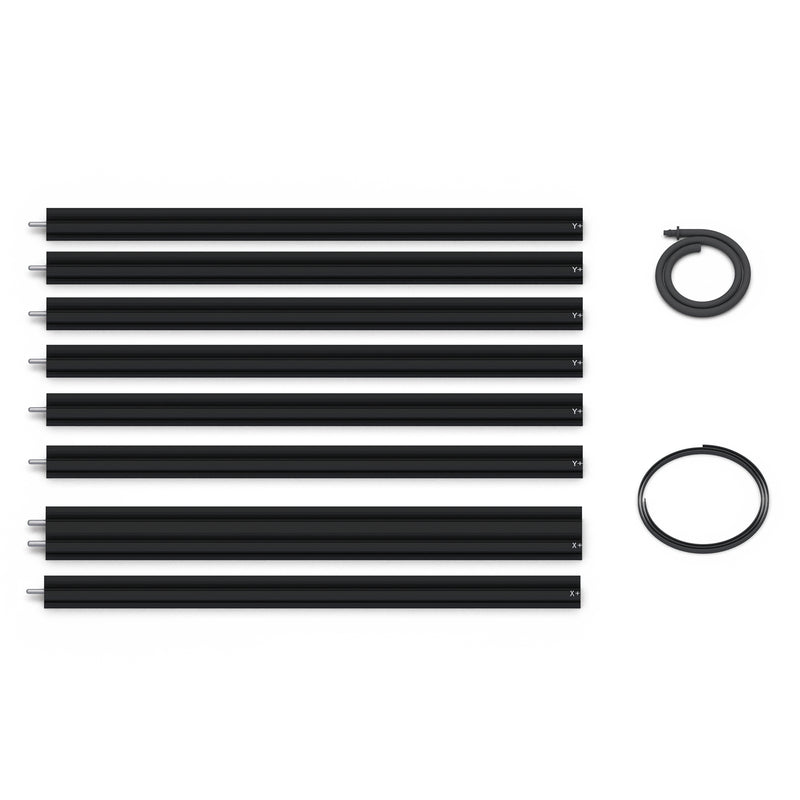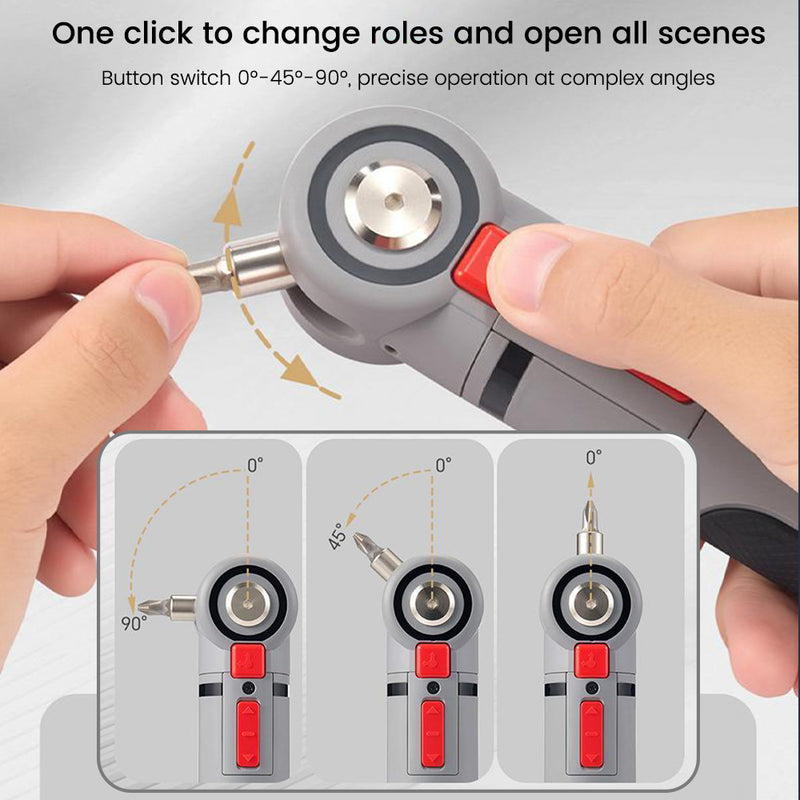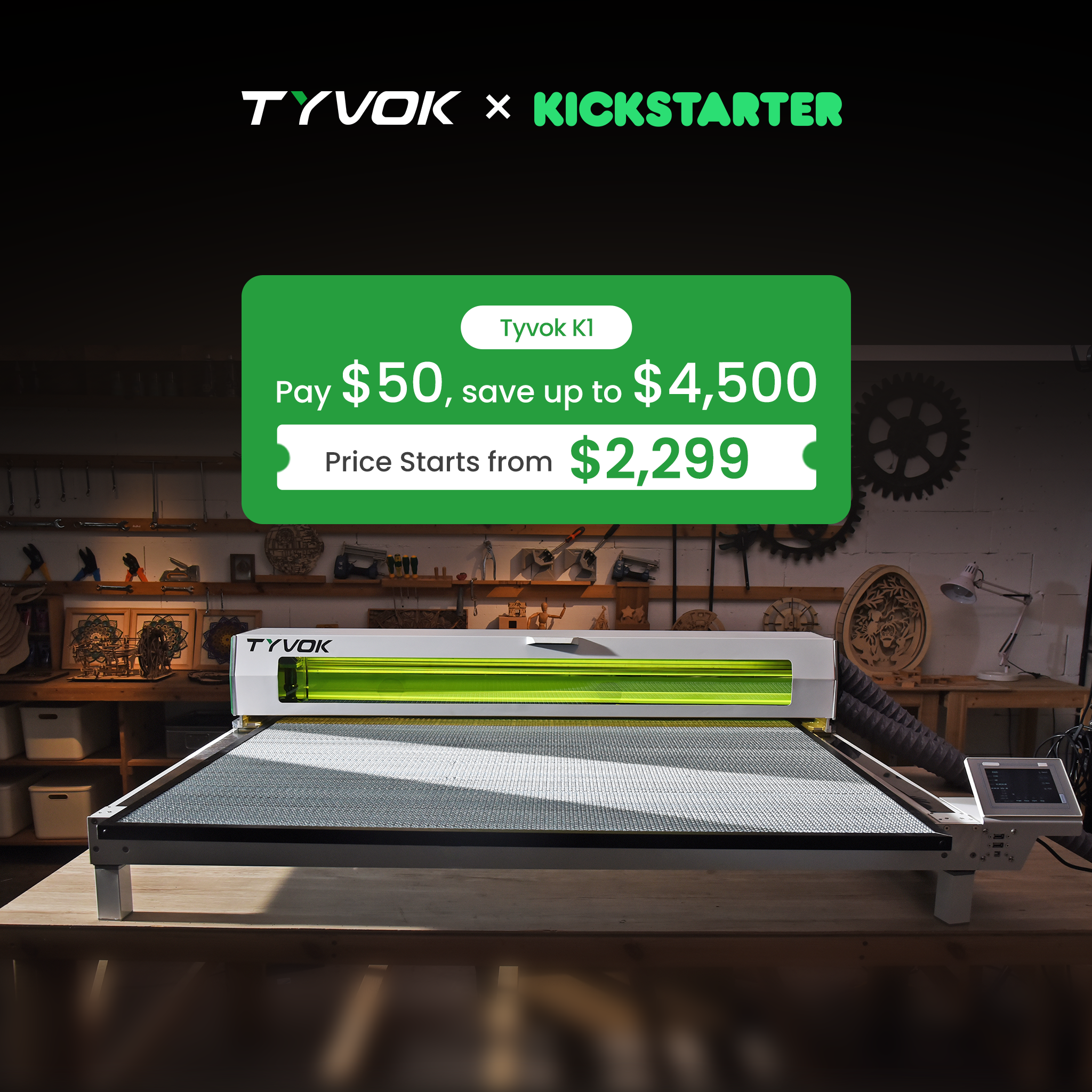Dans LightBurn, la vitesse de traitement doit être réglée sur 1 000 mm/min ou moins, avec une puissance de traitement de 100 %.

Avant de commencer à graver, déterminez d'abord le type de dessin que vous souhaitez créer à l'aide du module de dessin au trait. Cela peut être divisé en deux situations :
1. Dessins au trait, comme indiqué dans l'image ci-dessous. Vous devez utiliser des graphiques vectoriels comme fichier source ou convertir une image en dessin au trait dans LightBurn.

(L'image de gauche est un fichier source vectoriel, l'image de droite est une image convertie en dessin au trait)
Si vous utilisez des graphiques vectoriels, importez-les simplement dans LightBurn, définissez la taille, le mode sur « Ligne » et ajustez la vitesse et la puissance. Vous pouvez alors commencer à travailler.
Si vous utilisez des images ordinaires (telles que jpg, png, etc.), vous pouvez les convertir en dessins au trait en suivant ces étapes :
(1) Cliquez avec le bouton droit sur l'image, sélectionnez « Tracer l'image » et une fenêtre comme celle ci-dessous apparaîtra.

(2) Ajustez « Cutoff » et « Threshold » selon vos besoins, cliquez sur « OK », puis supprimez le calque d'image.

(3) Ajustez la position de traitement, la taille, la vitesse et la puissance, cliquez avec le bouton droit sur « Aperçu » pour un aperçu et commencez à travailler une fois que vous avez confirmé l'effet.
2. Traitement direct de l'image d'origine, comme indiqué ci-dessous. L'image de gauche représentera la luminosité de l'image d'origine en utilisant la densité de points pendant le traitement, tandis que l'image de droite n'aura que deux couleurs, noir et blanc, et pourra être remplie de lignes.

Vous pouvez utiliser directement des images ordinaires (jpg, png, etc.) pour le traitement, de préférence des images haute définition pour obtenir les meilleurs résultats.
Si vous souhaitez créer des œuvres avec luminosité et contraste (comme dans l'image de gauche), vous pouvez suivre ces étapes :
- Si vous utilisez une image d'arrière-plan non blanche, vous devez la convertir en image d'arrière-plan blanche en suivant ces étapes (si vous utilisez une image d'arrière-plan blanc pur, vous pouvez passer à l'étape 3). Faites un clic droit sur l'image, sélectionnez « Ajuster l'image » et une fenêtre comme celle ci-dessous apparaîtra

- Ajustez les paramètres « Contraste », « Luminosité » et « Gamma » selon vos besoins, en faisant en sorte que l'arrière-plan de l'image tende vers le blanc tout en veillant à ce que le sujet principal ne soit pas surexposé. Cliquez sur « OK » lorsque vous avez terminé.

- Double-cliquez sur le calque « Image » à droite et une fenêtre comme celle ci-dessous apparaîtra. Assurez-vous que le « Mode image » est réglé sur « Tramage ».

- L'intervalle de ligne est réglable et détermine le niveau de détail de l'image en cours de traitement. Une valeur plus petite offre plus de précision mais augmente le temps de traitement. Vous pouvez l'ajuster en fonction de l'effet souhaité.
- Ajustez la position de traitement, la taille, la vitesse et la puissance, faites un clic droit sur « Aperçu » pour un aperçu et commencez à travailler une fois que vous avez confirmé l'effet.
Si vous souhaitez créer des œuvres sans luminosité ni contraste (comme dans l'image de droite), uniquement en noir et blanc (recommandé pour le traitement sur des surfaces plus dures, car le traitement sur papier peut le déchirer), veuillez suivre ces étapes :
- Comme mentionné précédemment, convertissez les images d'arrière-plan non blanches en images d'arrière-plan blanches, aucune répétition n'est requise. Après avoir importé l'image d'arrière-plan blanche, double-cliquez sur le calque « Image » à droite et une fenêtre comme celle ci-dessous apparaîtra.

- Modifiez « Modèle d'image » sur « Seuil », puis ajustez « Intervalle de ligne » selon vos besoins et cliquez sur « OK ».

- Ajustez la position, la taille, la vitesse et la puissance de traitement, faites un clic droit sur « Aperçu » pour un aperçu et commencez à travailler une fois que vous avez confirmé l'effet.