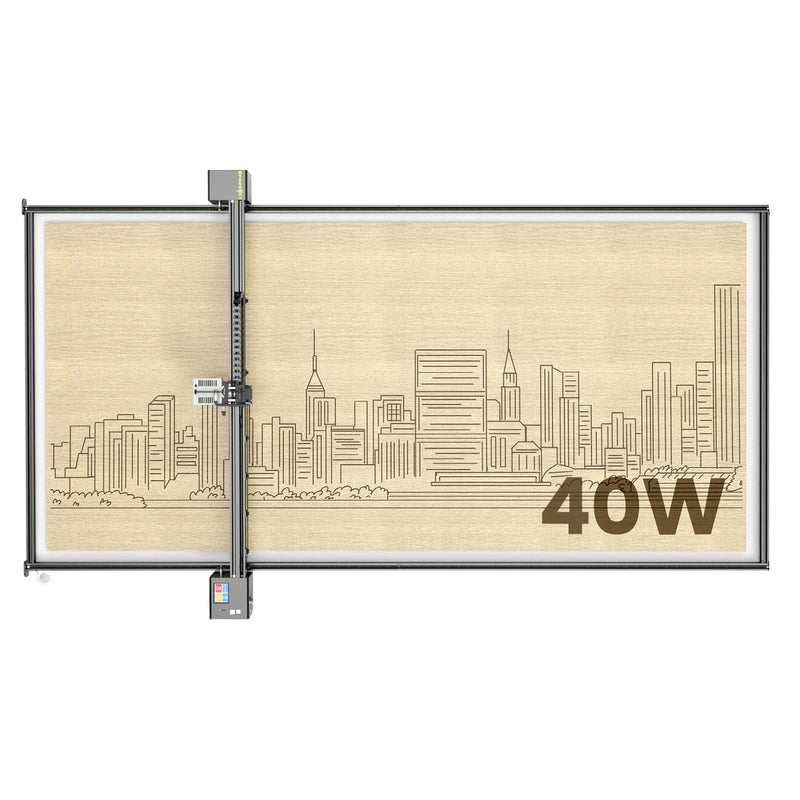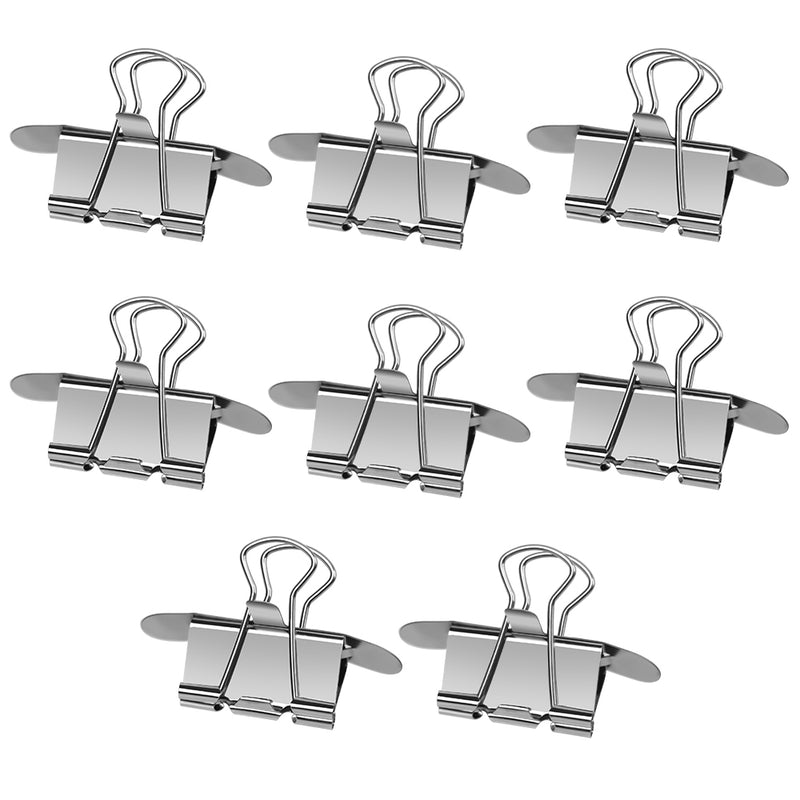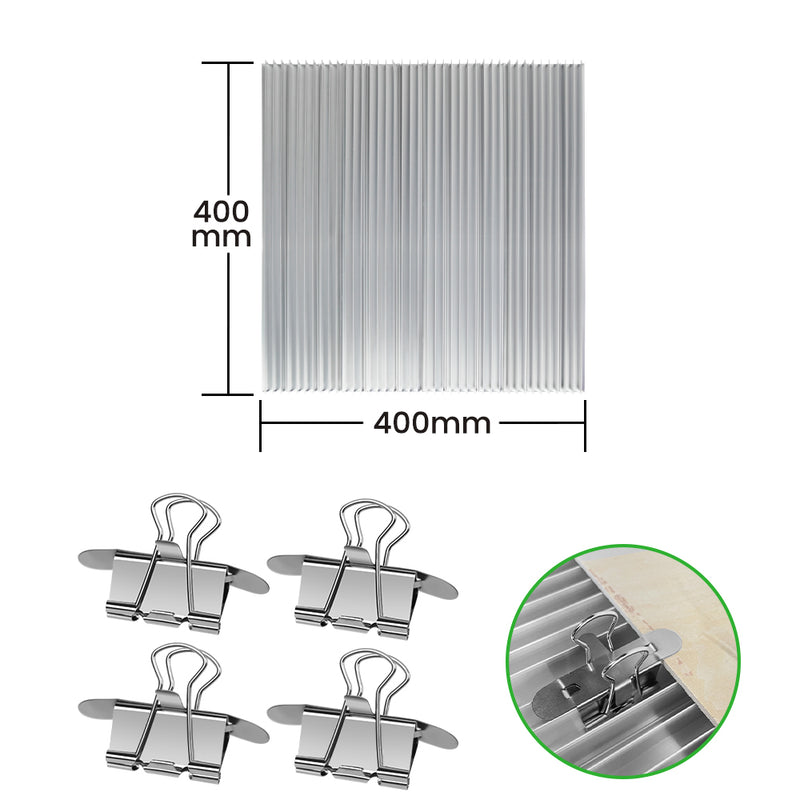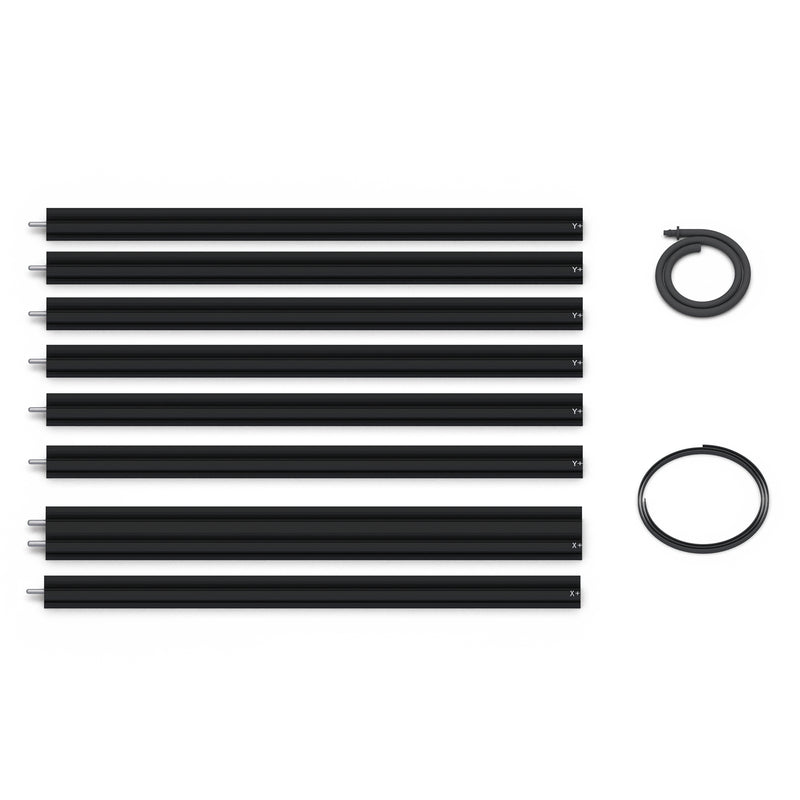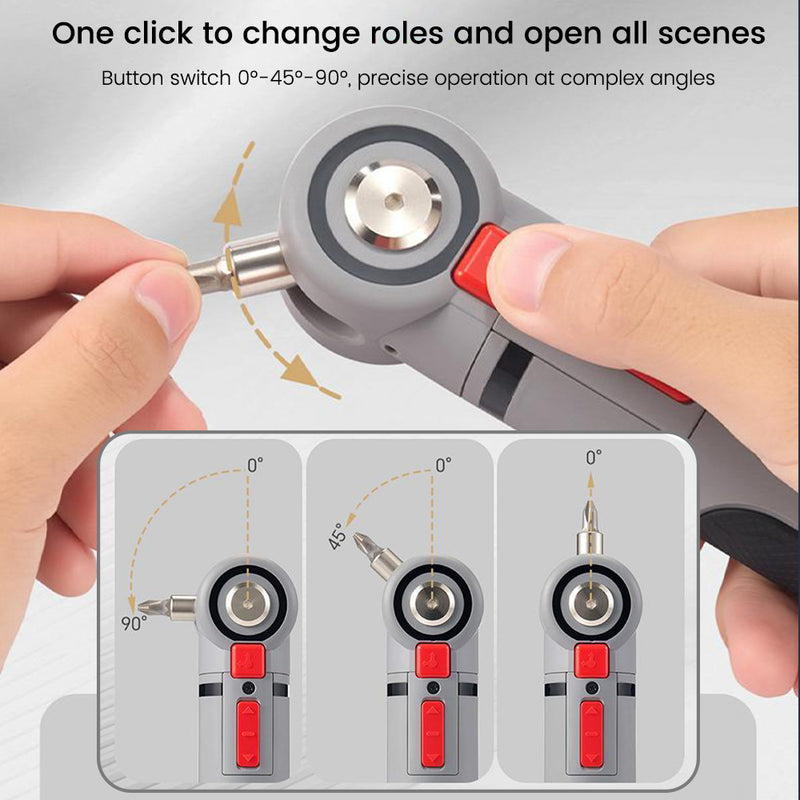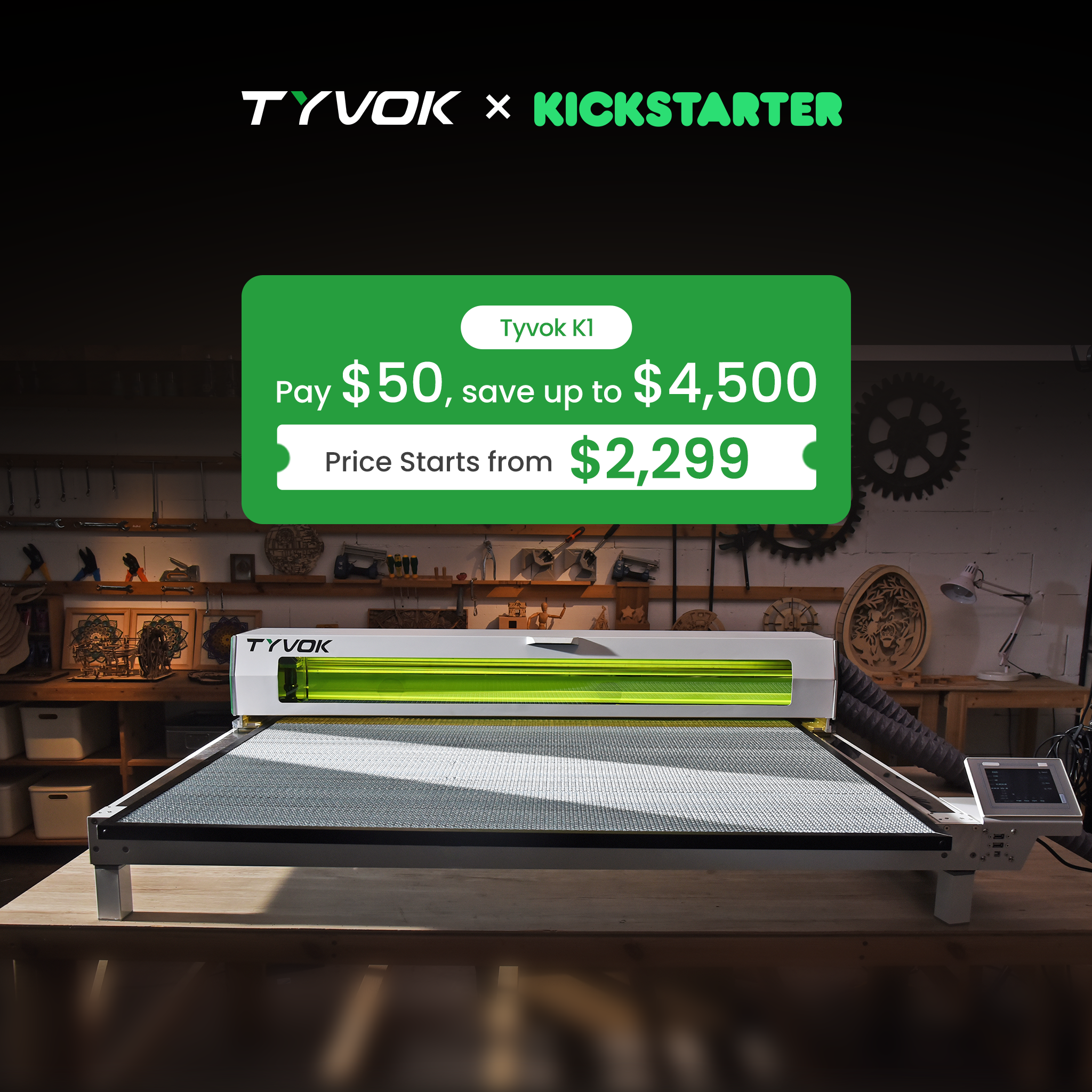LightBurn では、処理速度を 1000mm/分以下に設定し、処理能力を 100% にする必要があります。

彫刻を始める前に、まず線画モジュールを使用してどのような種類の絵を作成するかを決めます。これは次の 2 つの状況に分けられます。
1.下の画像のような線画。ソース ファイルとしてベクター グラフィックを使用するか、LightBurn で画像を線画に変換する必要があります。

(左の画像はベクターソースファイル、右の画像は線画に変換された画像)
ベクター グラフィックを使用する場合は、LightBurn にインポートし、サイズとモードを「ライン」に設定し、速度とパワーを調整するだけです。その後、作業を開始できます。
通常の画像(jpg、png など)を使用している場合は、次の手順に従って線画に変換できます。
(1)画像を右クリックし、「画像をトレース」を選択すると、下図のようなウィンドウがポップアップ表示されます。

(2)必要に応じて「カットオフ」と「しきい値」を調整し、「OK」をクリックして画像レイヤーを削除します。

(3)処理位置、サイズ、速度、パワーを調整し、「プレビュー」を右クリックしてプレビューし、効果を確認したら作業を開始します。
2.下図のように、元の画像を直接処理します。左の画像は、処理中に点密度を使用して元の画像の明るさを表しますが、右の画像は黒と白の 2 色のみで、線で塗りつぶすことができます。

処理には通常の画像 (jpg、png など) を直接使用できますが、最良の結果を得るには高解像度の画像を使用することをお勧めします。
明るさとコントラストのある作品を作成したい場合は(左の画像のように)、次の手順に従ってください。
- 白色以外の背景画像を使用している場合は、以下の手順に従って白色の背景画像に変換する必要があります (純粋な白色の背景画像を使用している場合は、手順 3 に進んでください)。画像を右クリックして [画像を調整] を選択すると、次のようなウィンドウが表示されます。

- 必要に応じて「コントラスト」、「明るさ」、「ガンマ」パラメータを調整し、画像の背景が白に近づくようにしながら、メインの被写体が露出オーバーにならないようにします。完了したら「OK」をクリックします。

- 右側の「イメージ」レイヤーをダブルクリックすると、下図のようなウィンドウがポップアップ表示されます。「イメージモード」が「ディザ」に設定されていることを確認します。

- 「ライン間隔」は調整可能で、処理画像の詳細レベルを決定します。値が小さいほど精度は高くなりますが、処理時間は長くなります。希望する効果に応じて調整できます。
- 処理位置、サイズ、速度、パワーを調整し、「プレビュー」を右クリックしてプレビューし、効果を確認したら作業を開始します。
明るさとコントラストのない(右の画像のように)白黒のみの作品を作成する場合(紙で処理すると破れる可能性があるため、硬い表面で処理することをお勧めします)、次の手順に従ってください。
- 前述のように、白以外の背景画像を白の背景画像に変換すると、繰り返しは必要ありません。白の背景画像をインポートした後、右側の「画像」レイヤーをダブルクリックすると、次のようなウィンドウがポップアップ表示されます。

- 「画像モデル」を「しきい値」に変更し、必要に応じて「線間隔」を調整して、「OK」をクリックします。

- 処理位置、サイズ、速度、パワーを調整し、「プレビュー」を右クリックしてプレビューし、効果を確認したら作業を開始します。